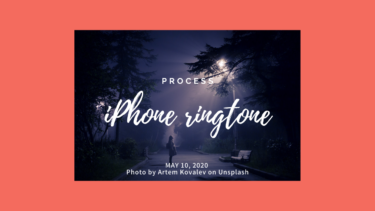Zoomの打ち合わせやセミナーが増えると共に
自分のプライベートを保護したい
と思う方が増えているのではないでしょうか。
この記事は
「後ろに見える部屋をできれば見せたくない」
「バーチャル背景が作れるらしいがどうすればいいか」
と考えてみえる方におすすめです。
今回の記事ではZoomの設定画面を図解します。
あらかじめ背景にしたい画像を
準備しておいていただけると良いです。
下のような画像ファイルが必要ですが
もちろん部屋でなくてOKです。
Zoom会議でこの背景にしていたら
「おしゃれな部屋だね」と言われました。

背景がはっきりとした綺麗な部屋だと
相手に与える印象が良くなるかもしれません。
Canvaのホームページにも豊富な背景があります。
https://www.canva.com/ja_jp/learn/zoom-virtual-background/
Zoomの背景設定方法(PCの場合)
これから説明するものはzoom参加前に
1人で設定する場合の手順です。
Zoom中に設定する時は4.と5.だけ行えばOK。
- マイアカウントからミーティングタブを選ぶ
- バーチャル背景の設定をオンにする
- 1人ミーティングを開く
- ビデオの停止ボタン右の∧マークを選ぶ
- バーチャル背景のプラスボタンから画像をアップして選ぶ
1.マイアカウントから設定タブを選ぶ
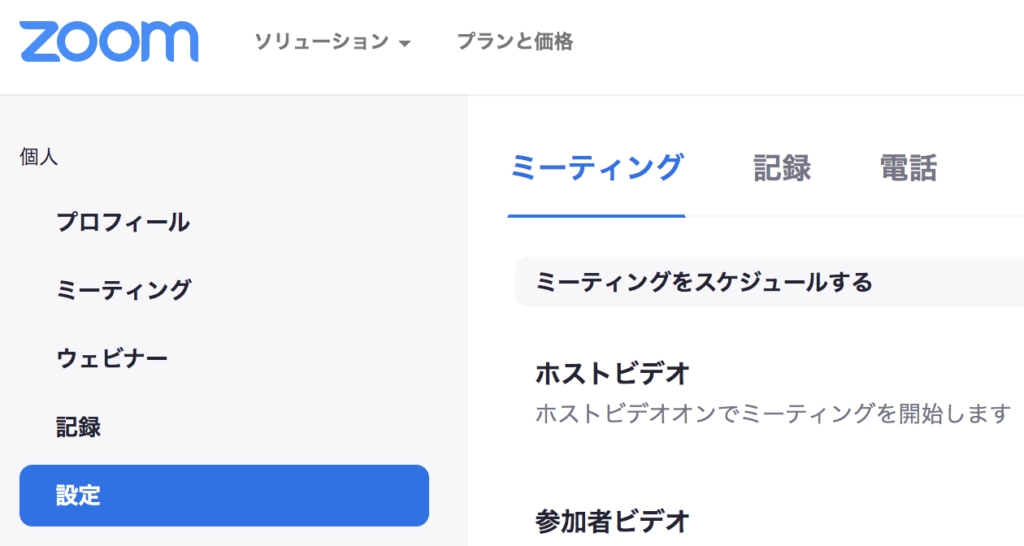
2.バーチャル背景の設定をオンにする
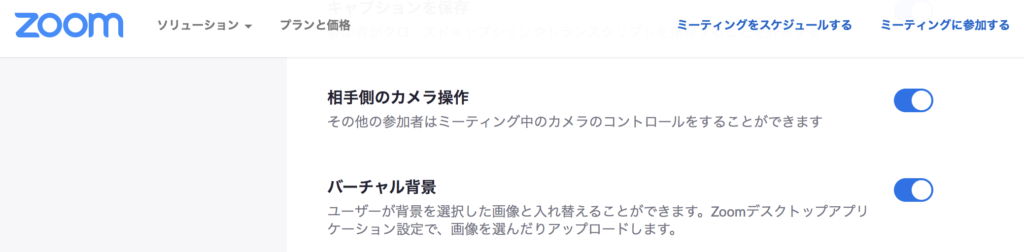
3.1人ミーティングを開く
プロフィールのパーソナルミーティングIDをコピーして
ミーティング開始画面からIDを入れる。
1人でミーティングを始めます。
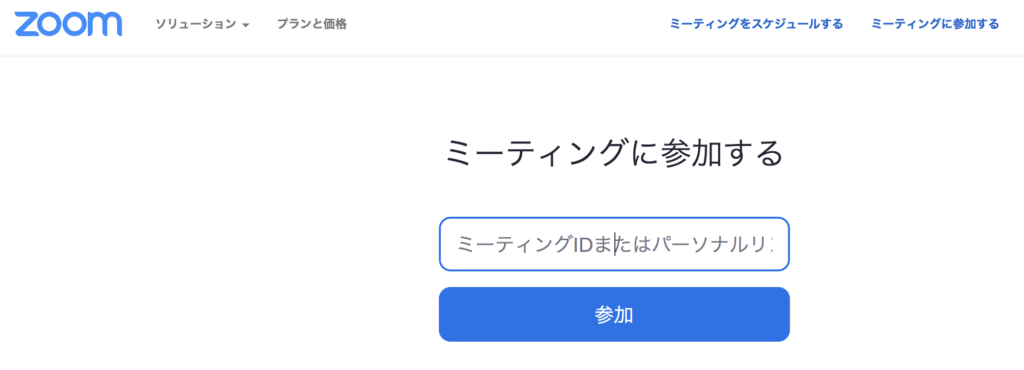
4.ビデオの停止ボタン右の、∧マークを選ぶ

画面の下に上記のようなボタンの帯が現れるので
「ビデオの停止」と「招待」の間の∧マークを選ぶ。
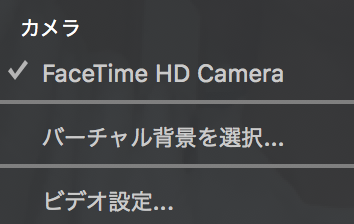
するとバーチャル背景を選択…という文字が現れるので
クリックしましょう。
5.バーチャル背景のプラスボタンから画像を選択
画像を追加するのは
右上の+ボタン。
好きな画像を選んでアップすると
自分の姿以外の部分が背景に入れ替わります。
背景作成ツール
記事冒頭で少しご紹介しましたが
canvaというデザイン作成サイトで
Zoom用のテンプレートがそのまま使えます。
https://www.canva.com/ja_jp/learn/zoom-virtual-background/
canvaの利用は無料ですが、
アカウント登録が要ります。
テンプレートの検索窓に「ズームバーチャル背景」を入れて検索!
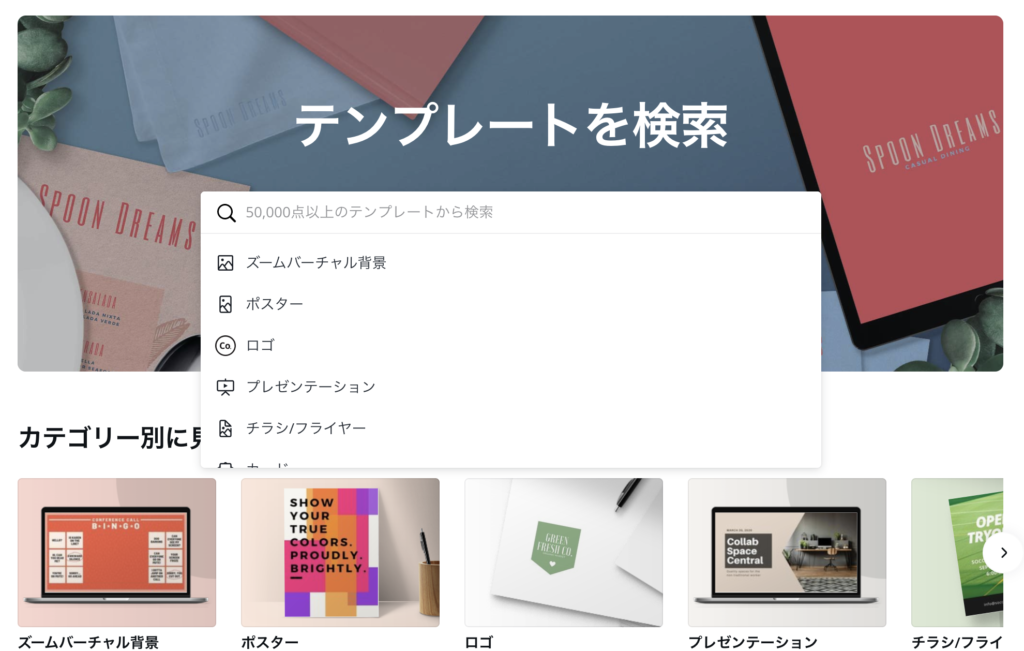
テンプレートには海の中の動画も。
背景が動画だと注目されること間違いなしです。
無料背景
個人的なオススメは
アドベンチャーワールドのパンダ動画。
https://www.aws-s.com/download/
公式サイトから無料ダウンロードが可能です。
「無料 バーチャル背景」でググると
自分の好みの背景が見つかると思います。
また、モーションエレメンツという
動画販売サイトには
無料でダウンロードできるZoom背景があります。
動画背景をお探しの場合に便利かと思います。
無料 Zoom背景はこちら(MotionElements)バーチャル背景利用のメリット
バーチャル背景を使うメリットには
どんなことがあるのでしょうか。
主に
- 仕事とプライベートは切り分けたい
- 雰囲気を変えたい
- 自分の画像を目立たせたい
といったことがあると思います。
あとは防犯上の理由で
ネットストーキングを避ける
も挙げられます。
ZoomではミーティングIDを作るときに
録画機能を設定できます。
録画は参加者の許可制ではあるものの
機能を使わなくても画面を別の機器で
録画・撮影する可能性は否定できません。
知らないうちにストーキング対象にならないよう、
気をつけましょう。