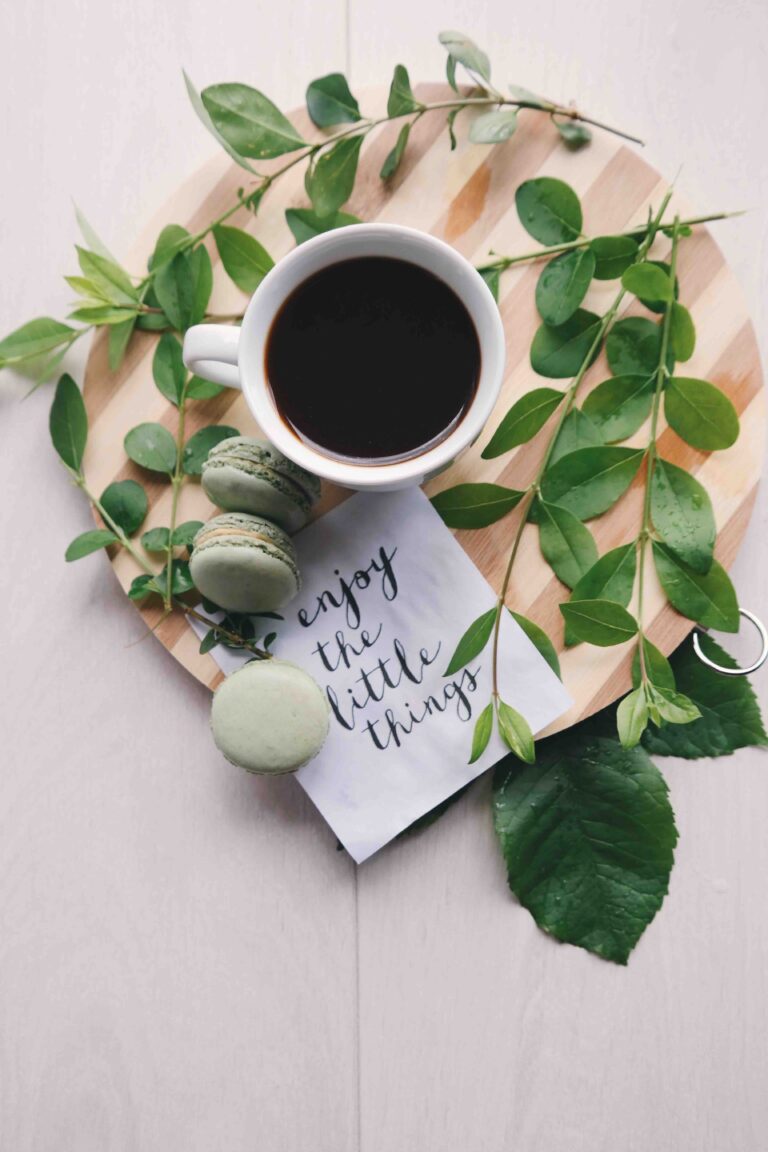先日、久しぶりに打ち合わせでZoomアプリを使ったところ
相手の音声が聴こえないトラブルに見舞われました。
その時はデバイスをパソコンからスマホに変えて
その場を凌ぎましたが随分と焦りました。
原因はアプリの更新(アップデート)が
できていなかったこと。
スマホやタブレットでも、アプリの設定を
自動アップデートにしていない場合は要注意です。
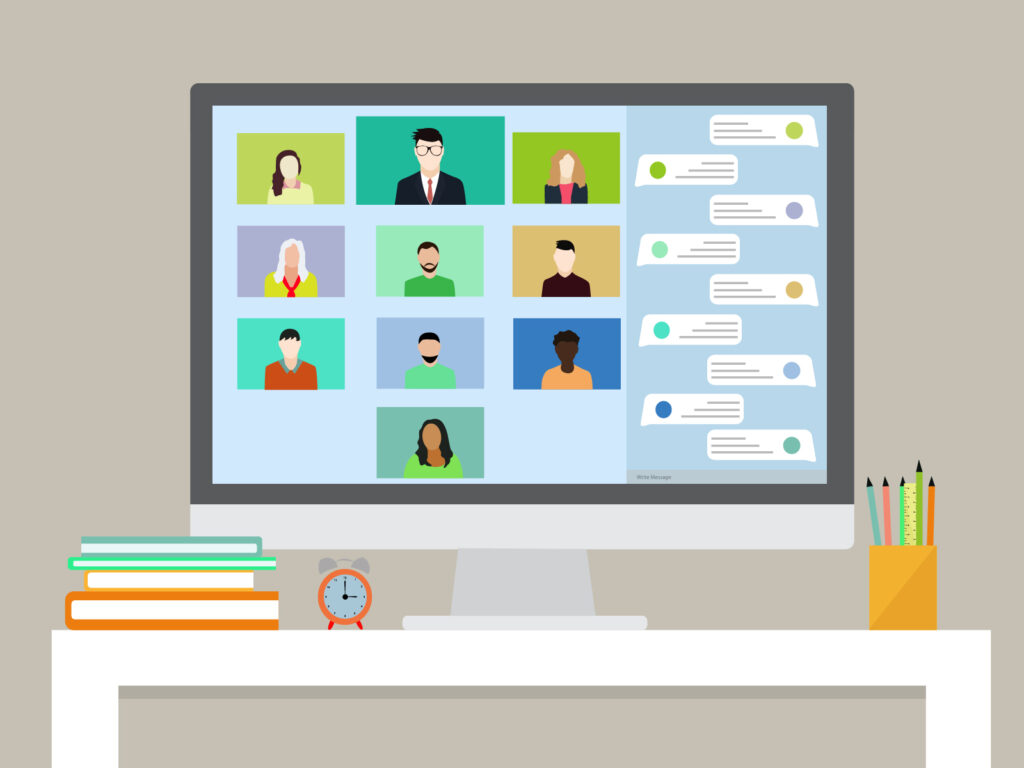
今回はZoomアプリの更新について
3つの方法をご紹介します。
2020年以降、Zoomが使われる場面が多くなりました。
研修や会議、講演会、採用の面接にまで
使われるようになりましたので
アプリの使い方は習得しておくと安心です。
毎月新しいコーヒーに出会う、サブスクコーヒー【COFFEE DE SAISON】アプリのトップ画面から更新する
PCでアプリを開いたときに
新しいバージョンのZoomをご利用いただけます!
との表示が出ていたら「今すぐ更新する」をクリックします。
するとアプリのアップデートに進みます。

ミーティング開催画面から更新する
自分でzoomミーティングを作って、
ミーティング終了の際に更新する方法です。
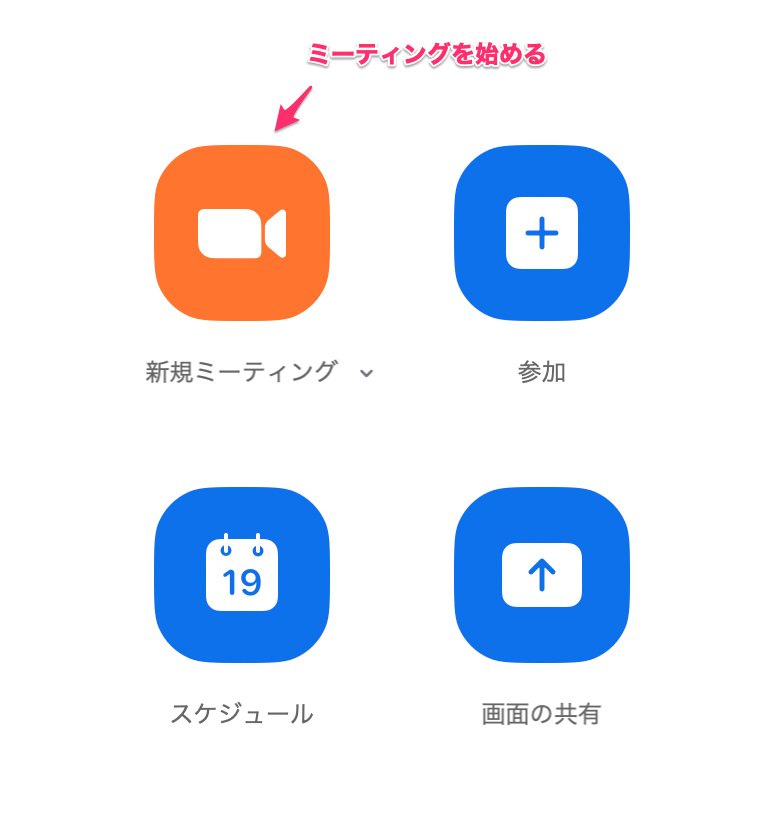
自分1人のミーティングを作り、
終了するとこんな画面が出てきます。
これをスルーせずに、新バージョンにアップデートしましょう。
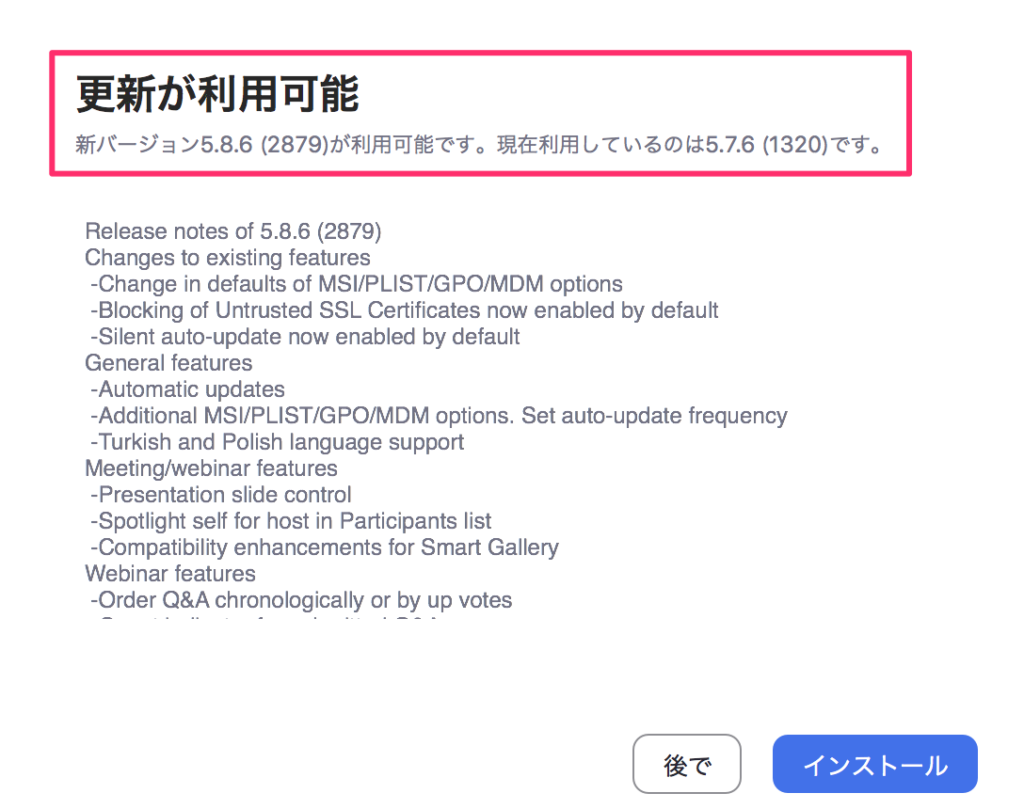
インストールボタンをクリックして
インストール先、インストールの種類を指定します。
インストールを終えたときの完了画面はこちら。
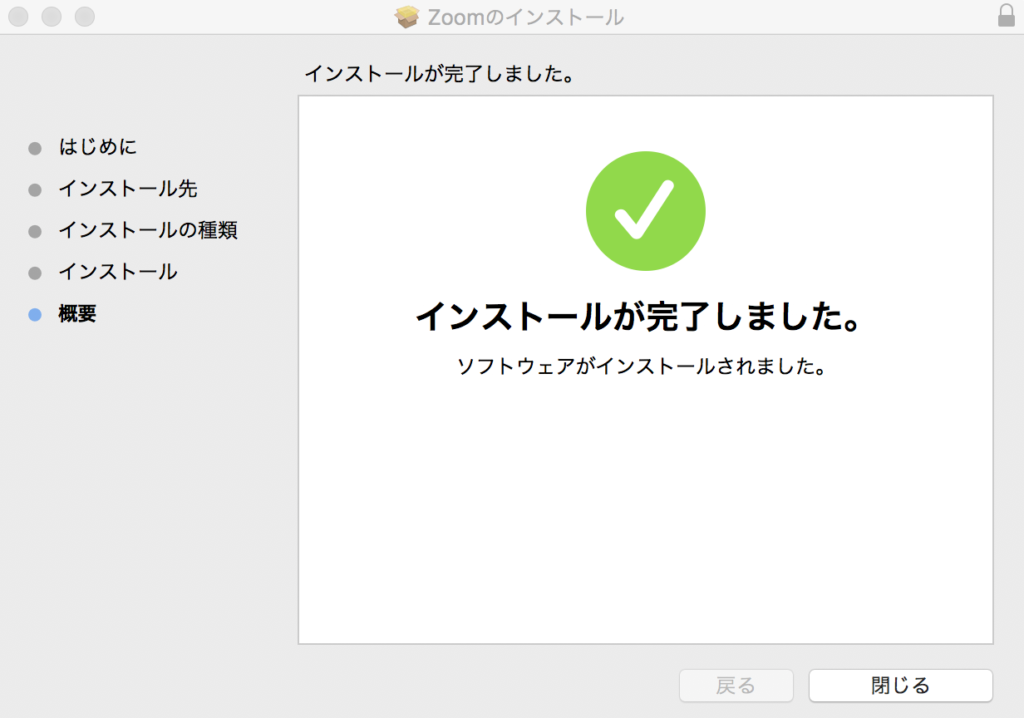
この画面が出ると同時に、次の画面が出てきます。

バージョンが更新されたことを確認したら完了です。
ダウンロードサイトから更新する
次のダウンロードサイトにアクセスしてダウンロードボタンを押す方法。
- https://zoom.us/download

青いボタンをクリックするとダウンロードできる
zoom公式サイト
Zoomアプリをたまにしか使わない方は
ミーティングの前にアプリのバージョンを
確かめておくことをオススメします。
公式サイトには定期的にアプリを
アップデートするよう記されています。
Zoom は、Zoom デスクトップクライアントとモバイルアプリの新しいバージョンを定期的に提供しており、新機能をリリースしてバグを修正します。 当社では、利用可能になったら、最新バージョンにアップグレードすることを推奨しています。 また、現在実行しているバージョンを確認することもできます。
当社のリリースノートに従い、最新の Zoom リリースへのアップデートを継続的に行うようお願いします。
最新の Zoom 更新プログラムのダウンロード
zoomでよくあるトラブルを調べてみても
まずはアプリのバージョンアップを試すのが良いみたいです。
パソコンやアプリに慣れている方でしたら
あまり問題はないでしょう。
不慣れな場合、zoomを使う前に
「大丈夫かな…」と少し心配になりますが
アプリを使う前に少し知識を得ておけば
心配が減ります。