今回のHitFilm特集は、
- 写真サイズを調節する方法
- テロップにも使えるエフェクト
- YouTube動画のエクスポート
の3本立てです。
- サイズの異なる写真を動画に使いたい
- テロップに簡単なエフェクトを使いたい
- YouTube用の動画を書き出したい
といった思いをお持ちの方におすすめの内容です。
今回もHitFilm Proの画面を切り抜きした画像で
解説します。
前回の記事↓
写真サイズを調節する方法
さまざまなサイズの写真を取り込んで
動画を制作する場合、
サイズ調節が必要になります。
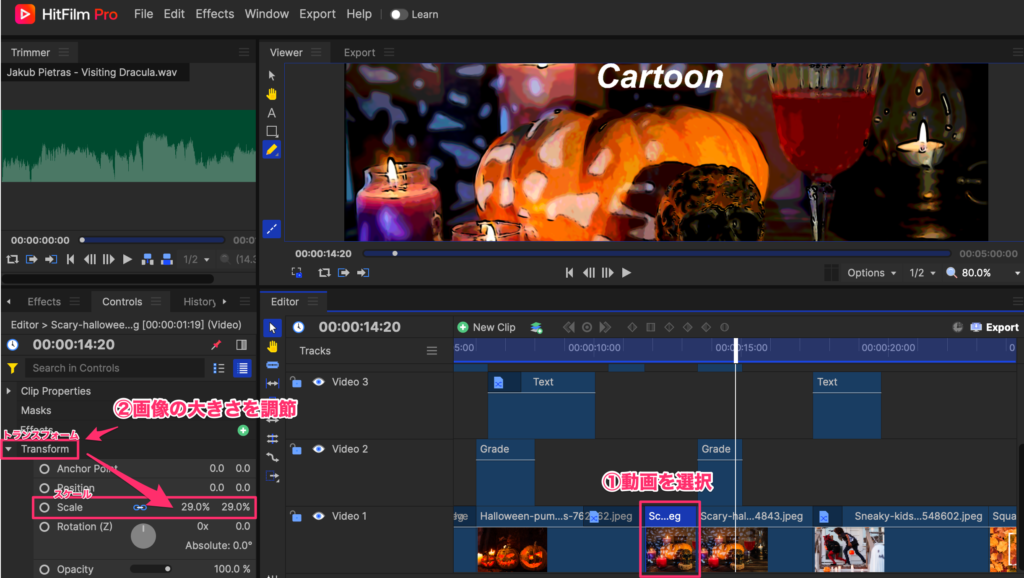
動画を選択してから
左下のコントロール画面で
Scale(スケール)を調節します。
%の数値にカーソルを合わせ
矢印キーボード(↑↓)を押します。
映像の大きさの変化は、
右上のViewer(ビューワ)で確認できます。
ストックフォト【PIXTA】テロップ(文字)にエフェクトをかける
次はHitFilmで作ったテロップ(文字)に
色付けの変化を加える場合の方法です。
実際の動画はこちら。
0:20の前後で、テロップに対し
Fade to Colorを使用。
設定した色に入れ替わるエフェクトです。
Fadeは消えていく、弱まる、薄くなるといった
意味合いを持つ単語です。
HitFilmの編集画面ではこのような表示。
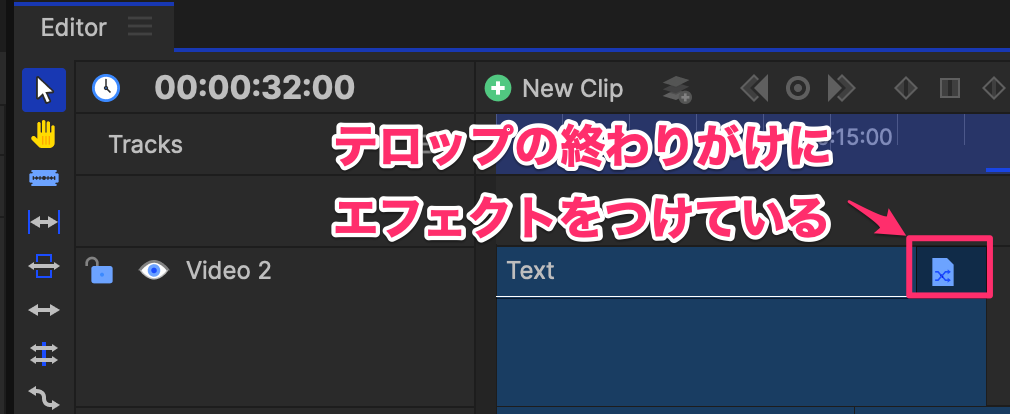
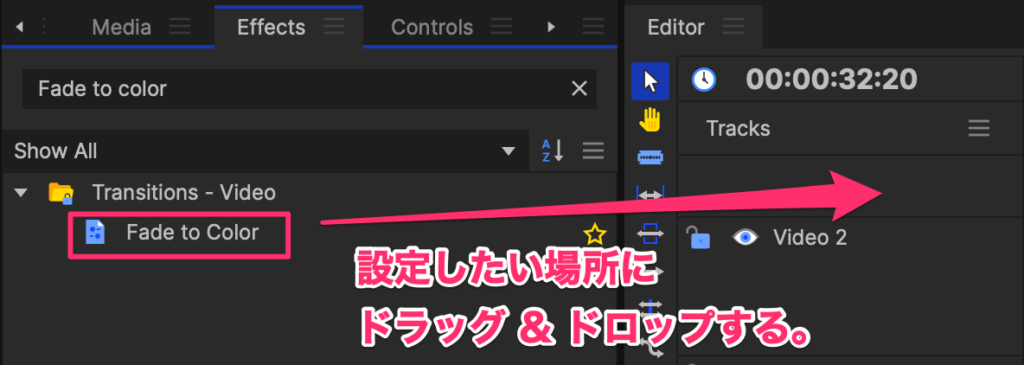
ドラッグ&ドロップで希望の場所に
エフェクトをかけます。
急激に色を変えたい場合はエフェクトを短く、
緩やかに色を変えたい場合は
エフェクトを長くします。
エフェクトにカーソルを合わせると
緑色の括弧{ が現れるので
左右に動かして長さを調節します。
動画素材【PIXTA】YouTube動画のエクスポート
Exportボタンを押す前に
動画サイズを決定します。
YouTube用にしたい時は
YouTube 1080p HDかYouTube 2160p UHDです。
YouTube 2160p UHDは4K動画などの
高画質の動画を取り扱う場合に
使うようです(4Kが扱えないのでよく分かっていない)。
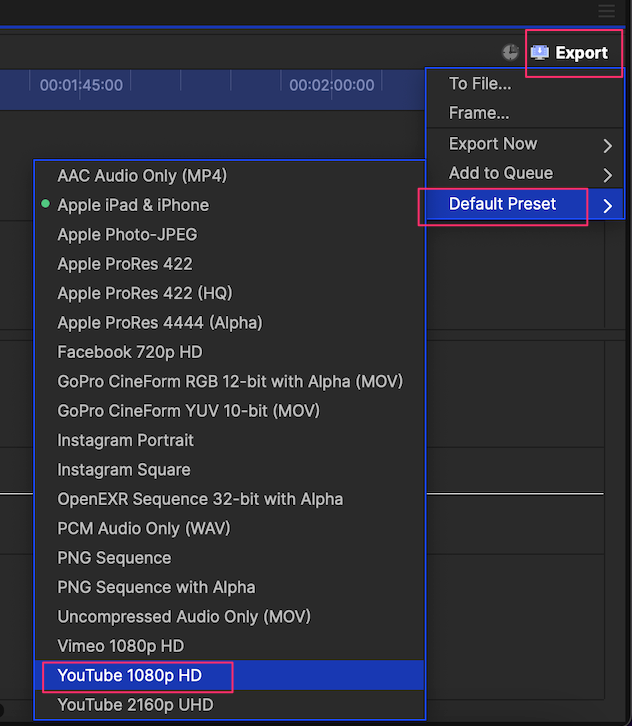
他の動画を出力したときも
同じ仕様で出力されます。
※デフォルト プリセットは初期設定という意味。
Export NowでContentsを選ぶと
制作したコンテンツ部分だけを
自動的にmp4で出力します。
まとめ
- 写真サイズを調節する方法:コントロール画面でスケールの数値を変えるで色を変化させる
- テロップにも使えるエフェクト:Fade to Colorで色を変化させる
- YouTube動画のエクスポート:サイズを指定してからExport Nowを押す
このような動画制作を試してみたいと思ったら
HitFilm Proがおすすめです。
ご興味があれば無料版を試してみては
いかがでしょうか。
最後までお読みいただきありがとうございました♪



