HitFilm無料版ではどんなことができるの?
そんな思いをお持ちの方が
この記事をお読みになっていることと思います。
今回は実際の操作画面をお示ししながら
ご説明したいと思います。

HitFilmはWindows、iOSどちらでも利用可能な
動画編集ソフトです。
今回はオーディオエフェクトに注目し、
記事の中ではMacBook Proを使った
操作画面をご紹介していきます。
>> HitFilm

利用可能なオーディオエフェクト
オーディオエフェクトは全部で16種類。
有償版で使える機能には★を付記しました。
- Audio Reverse
- Balance
- Cathedral
- Channel Levels
- Compressor ★
- Doppler Shift ※Layer only ★
- Echo
- Equalizer ★
- Large Room
- Medium Room
- Noise Reduction ★
- Pitch
- Shortwave Radio
- Small Room
- Telephone
- Tone
ビデオトランジションでは
クロスフェードやフェード処理も可能。
次に、基本的な操作を順番にご説明します。
BGMと動画素材を読み込む(取り込む・インポート)
BGMと動画素材は同じ場所に取り込みます。
まずはメディアを取り込むボタン。
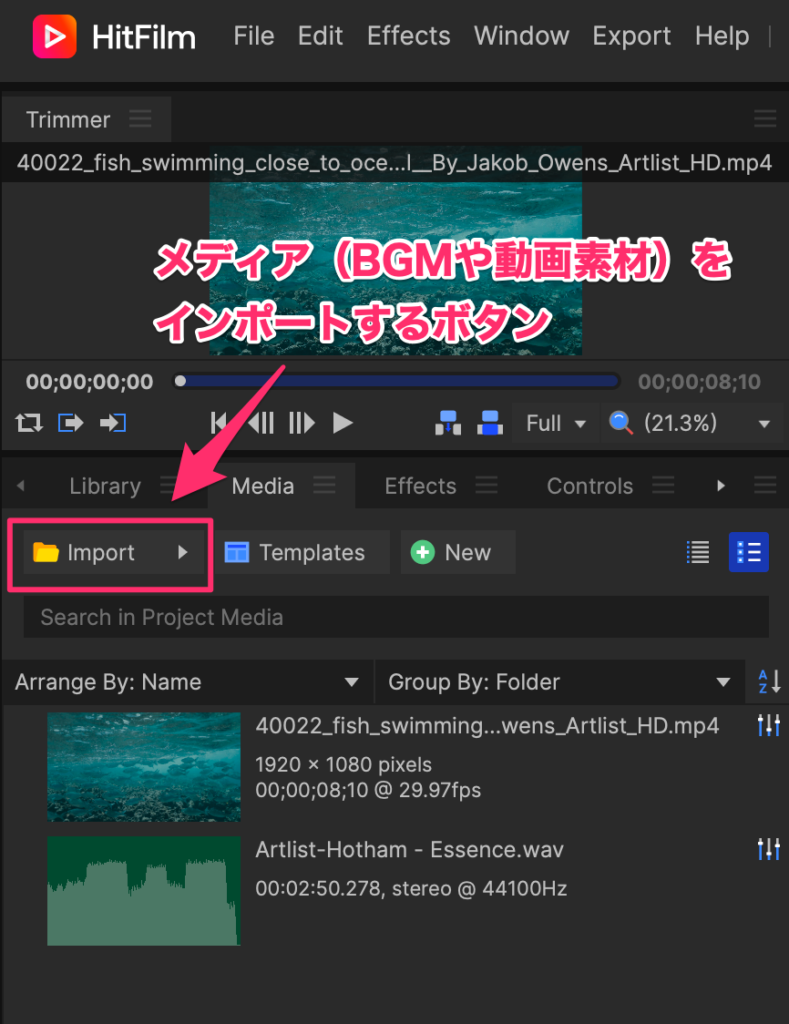
メディア画面を開き、インポートボタンをクリック、
開いたフォルダから読み込みたいファイルを選択。
あるいは、HitFilmとは別で開いたフォルダから
まとめてドラッグ&ドロップ。
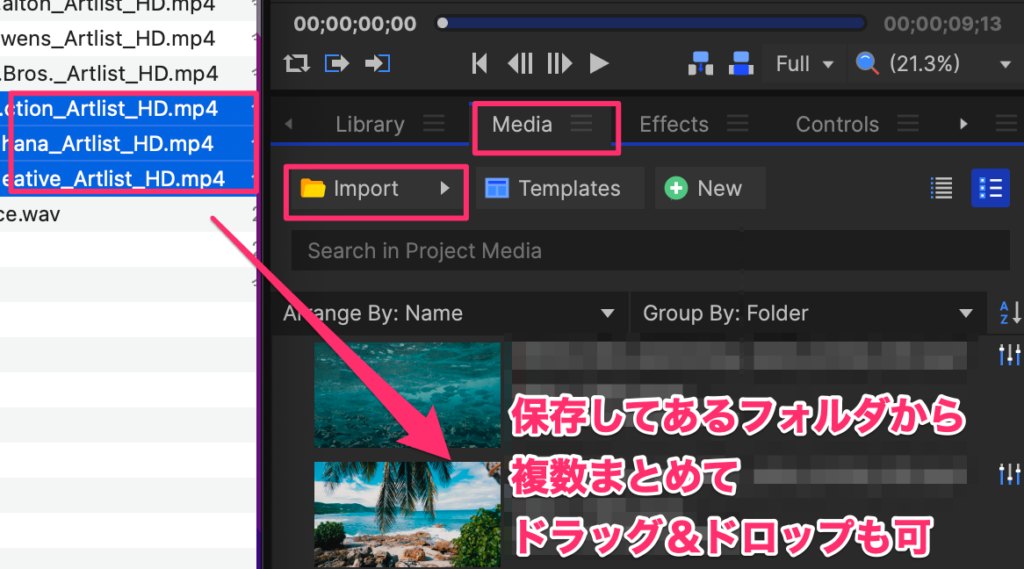
BGMを分割(カット)する
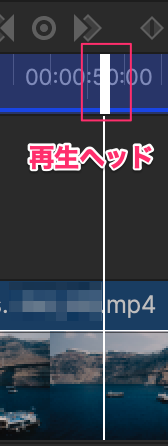
再生位置を変えるには
再生ヘッドを左右に動かします。
今回はリズムに合わせて映像を切り替えるべく、
リズムに合わせてBGMを分割。
分割はカッターボタンを使います。
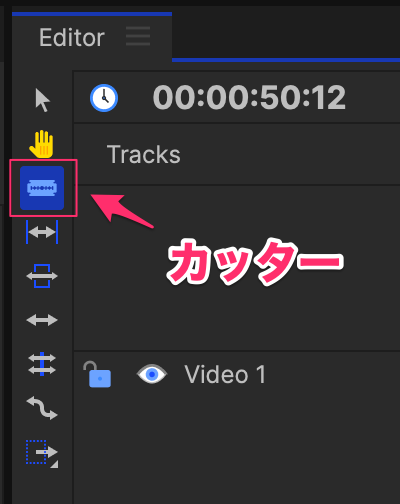
カッターボタンを押して
オーディオファイルの任意の位置で
クリックします。
カッターをONにしたままクリックを続けると
分割し続けるため、
ただクリックするだけの時は
esc(エスケープ)を押して
カッターを解除すること。
切るときに音がしないので、
きちんと解除しておかないと
不要なところまで静かに切り続けてしまいます。
誤って切ってしまったら
⌘+Z(Windowsの場合はCtrl+Z)で
元に戻しましょう。
なお、BGMの再生・停止はスペースキーで行えます。
これはYouTubeの再生・停止と同じ操作法です。
BGMを加工する
あらかじめLearn画面をチェックすると
理解がスムーズです。
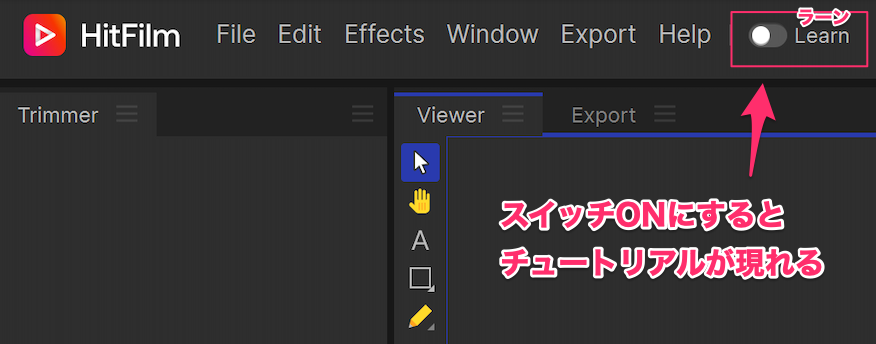
ボリュームアップorダウン

ボリューム調整は、
オーディオファイルに表れる白い線を
上下に動かして行います。
フェードをかける
フェードとは、音が小さくなったり
映像が色あせたりするような効果をつける
エフェクト機能です。
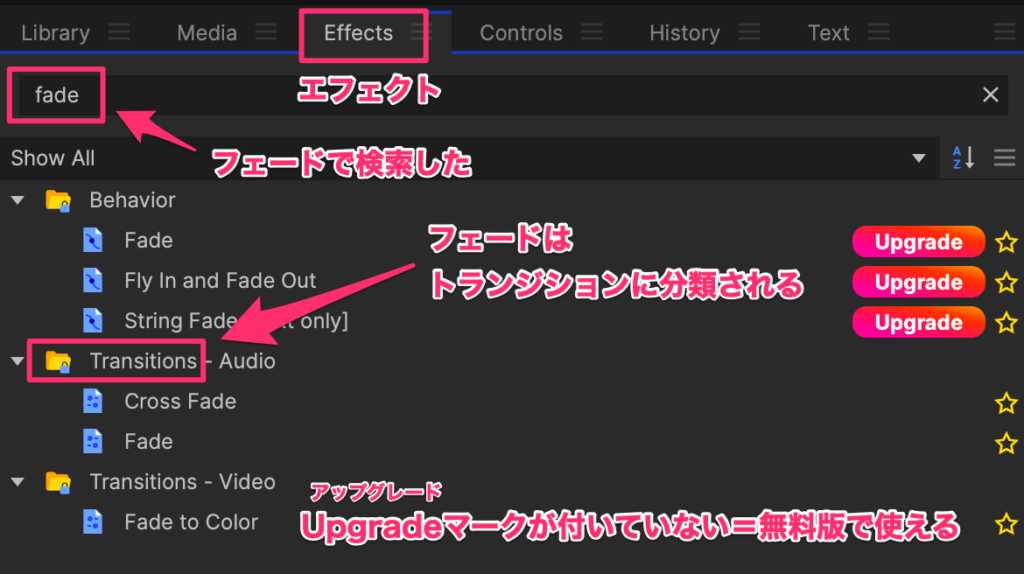
エフェクトをオーディオの左端に設定すれば
フェードイン(音がだんだん大きくなる)。
右端にドラッグ&ドロップすれば
フェードアウトになります(音がだんだん小さくなる)。
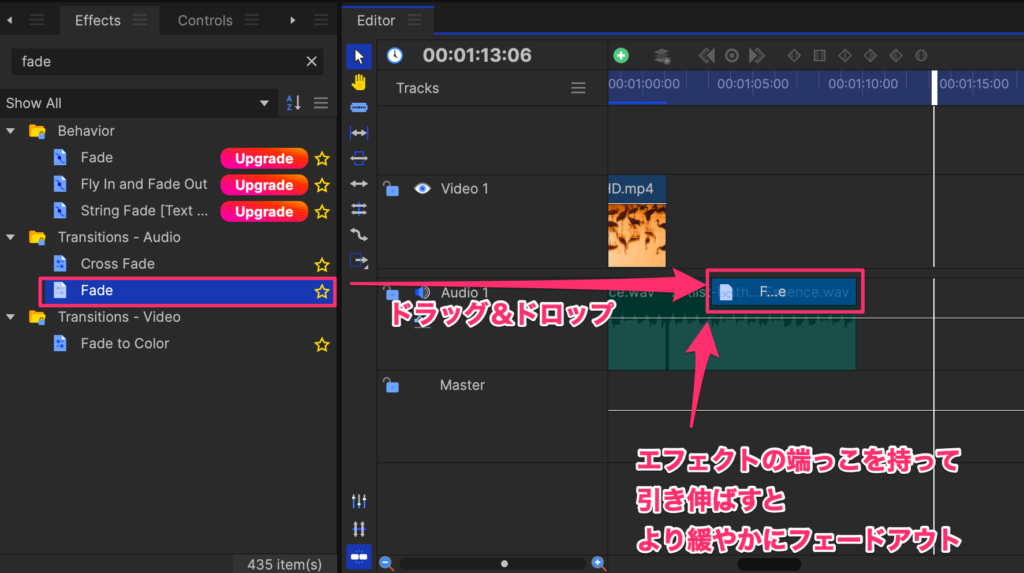
デフォルト(初期設定)では短いフェードで
急速にフェードイン・フェードアウトする。
フェードを緩やかにしたければ、
エフェクトの端を
カーソルで引き伸ばして調節する。
エフェクトを伸縮する操作性は
他の各種編集ソフトと似ています。
BGMのリズムに合わせて動画を並べる
次に、BGMに合わせて動画を短くします。
このときグリッド線(赤い罫線)が現れ
先ほど自分で作ったタイミングに
尺がピタリとはまってくれます。
グリッド線、便利。
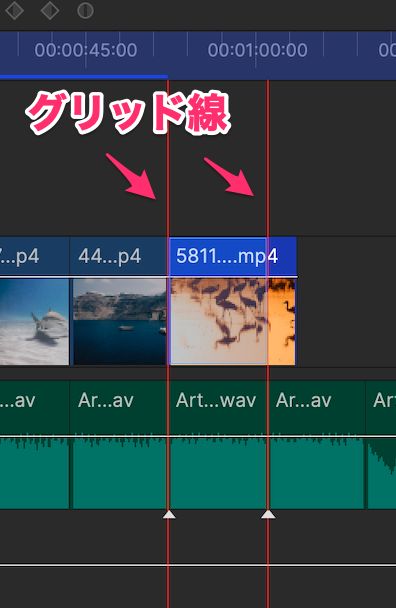
動画に合わせてBGMをカットすることが
多いかもしれませんが
今回は逆パターンで制作してみました。
文字入れについて
今回のYouTube動画の文字入れは
ダビンチリゾルブを使いましたが
HitFilmは無料版でも文字入れが可能。
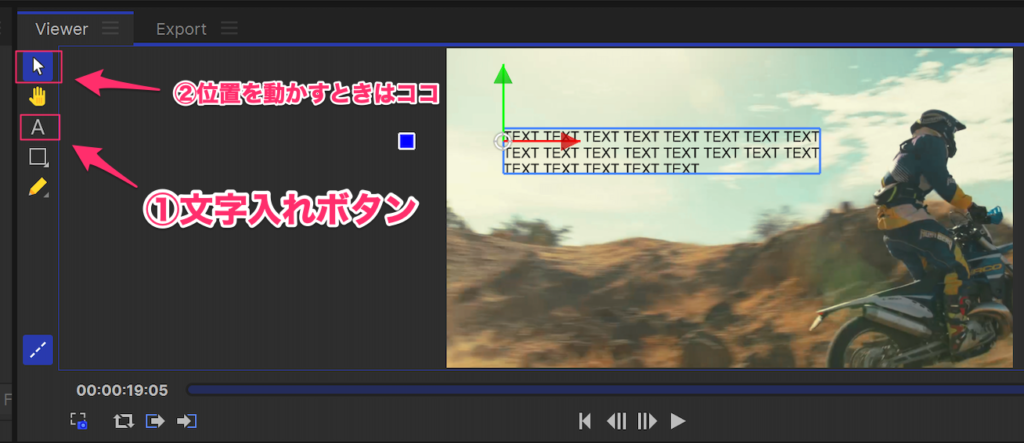
文字を打ち込んだら
Textタブを選んで、設定画面を開きます。
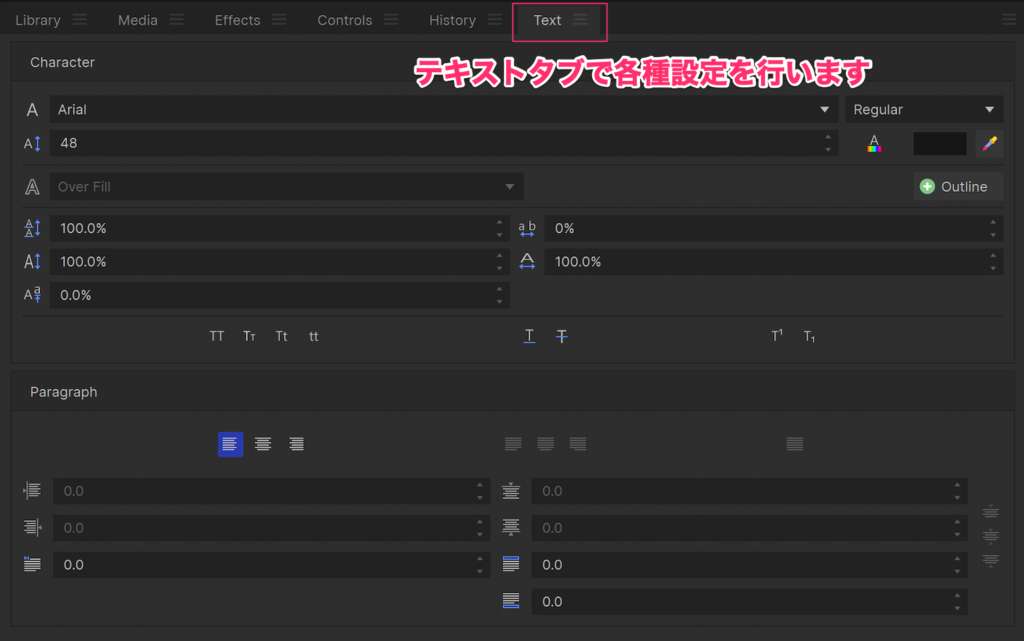
おわりに
今回は、HitFilmのオーディオエフェクトを中心に
オーディオファイルの分割や文字入れなどの
操作方法についてご紹介いたしました。
無料版でも思ったより機能が多いことが
お分かりいただけたのではないでしょうか。
無料版が自動的に有償版に
変わるわけではありませんので
安心して使い始めることができます。
HitFilm有償版(クリエイタープラン、プロプラン)では
月払いも可能です。
| プラン | 無料 | クリエイタープラン | プロプラン |
| 料金 | $0 | $7.5/月 年払いの場合 | $12.50 /月 年払いの場合 |
クリエイタープランは日本円で1,000円/月未満とお得です(1ドル130円の計算)。



