この記事ではSDカードのデータを消したのに
容量がフルから減らない場合の原因と
解決方法をお届けします。
パソコンがあれば数分で解決できるはずです。
容量が増えない原因
SDカードの隠しフォルダ(隠されたゴミ箱)が原因でした。
次の解決方法により隠しフォルダを表示し
隠しフォルダ内のファイルを削除しましょう。
※すべてのトラブルが解決するとは限りませんので
あらかじめご了承ください。
解決方法
Macの場合
隠しフォルダの表示は
⌘(コマンド)+Shift(シフト)+.(ドット)
このコマンドを同時に押します。
すると「.Trashes」というフォルダが現れます。
これがゴミ箱として作られた隠しフォルダです。
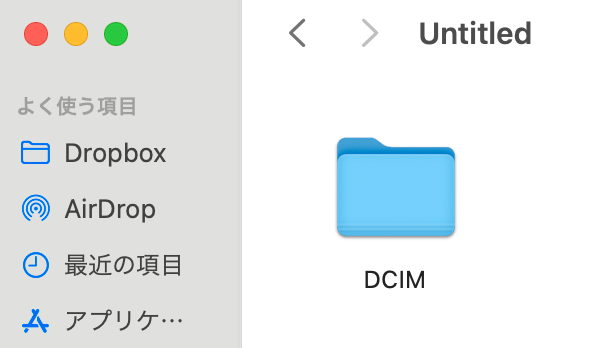
DCIMフォルダしかない状態。この画面でコマンド発動。
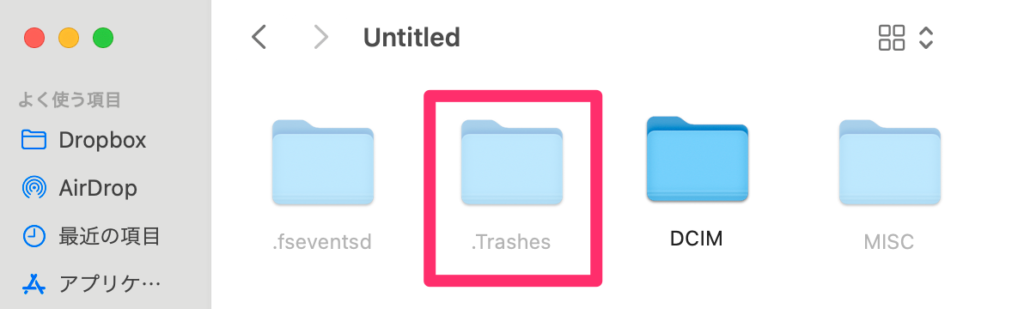
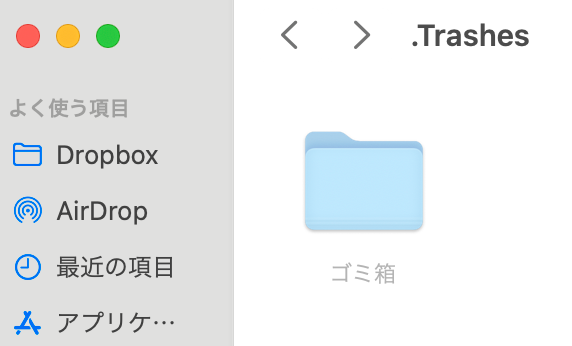
「.Trashes」の内容を確認すると
削除したと思っていたデータが
しっかりと格納されているはず。
すかさず全選択(⌘+A)でゴミ箱行きにしましょう。
Windowsについては動作未確認のため
現時点ではご紹介できず・・すみません。
オズモポケット本体からは
隠しフォルダを表示できませんので
出かけた先で容量がいっぱいにならないよう
容量チェックに目を光らせましょう。
SDカード容量が減らないことに気づくまで
次に、問題に気づくまでの経緯を
記したいと思います。
オズモポケットの場合
私はDJIのオズモポケットで128GBの
MicroSDカードを使っています。
ある日、ディスプレイの「SD」の部分が
赤く表示されるようになりました。
「容量がいっぱいなんだな..」と思い
データをNASに移行して
SDカード内のデータを削除したのですが
一向にSDの赤色表示がなくならない。
残りの動画撮影時間はやがてゼロとなり
「フル」と表示されました。
そのときにふと、前に隠しファイルを削除して
解決したトラブルを思い出し
「もしかして削除したデータが
SDカードに残っている?」
と考えリサーチ。
今回ご紹介した方法で解決に至りました。
隠しファイル事件の解決記事は
当ブログで最もよく読まれています。
トラブルにあったとき
「なんじゃコレはーーー!?!?」
と心の底から思いました・・
私自身や他のユーザーが
同じ轍を踏まないために書いた記事が
誰かのお役に立てているようでなんだか嬉しいです。
オズモポケットの良いところは
持ち運びが便利で、撮影動画が美しいことですが
何しろデータが大きい…
SDカードの容量管理においては
隠しフォルダの存在を忘れないようにしたいですね。
⌘(コマンド)+Shift+.(ドット)
MacでSDカードの隠しファイルを表示するコマンドです。
頭の片隅に入れておきましょう。
動画編集ソフトはHitFilm Pro
動画編集はさくさく動くFXホームの
HitFilm Proを使っています。
よかったらHitFilmのサイトや
特集記事もご覧ください。



