履歴書や資格免許をメールで送るときに便利
この記事ではiPhoneで写真をPDF化し
さらにPDFにパスワードを
設定する方法を解説します。
iPhoneにはどちらもできる
便利機能が備わっています。
iPadもだいたい同じ手順でできますが
今回はiPhoneに特化した内容です。
履歴書や免許証を
就職先に提出するときにも
きっとご活用いただけるはずです。
就職活動、転職活動中の方は
ぜひご一読ください!!
ベストな手順
私が考えた最短方法はこちら。
- iPhoneのメモアプリを開く
- 免許証をスキャン
- スキャンしたファイルをPDF化
- PDFにパスワードをかける
写真をPDF化する
PDFとは電子文書のファイル形式で
ピーディーエフと読みます。
就職手続きには各種免許証の
提出が必須となってきますが
「免許証をスキャンしてメールで送ってください」
と言われたら、PDF形式で送るのが無難です。
閲覧するにも保管するにも
一般的な形式だからです。
写真をPDFにするには
次の2つの方法があります。
- メモアプリでスキャンした画像をPDFにする
- 撮った写真をメモに貼り付けてPDFにする
メモアプリでスキャンした画像をPDF化する
iPhoneのメモアプリには書類を認識して
スキャンする賢い機能が備わっています。
- iPhoneのメモを開く
- 右上の3つの点(・・・)をタップ
- スキャンをタップ
- 写真を撮るようにスキャン
- 保存
- ファイル名の横をタップ(画像参照)
- プリントをタップ
- プリントプレビューを長押しorピンチアウト
- PDFができる
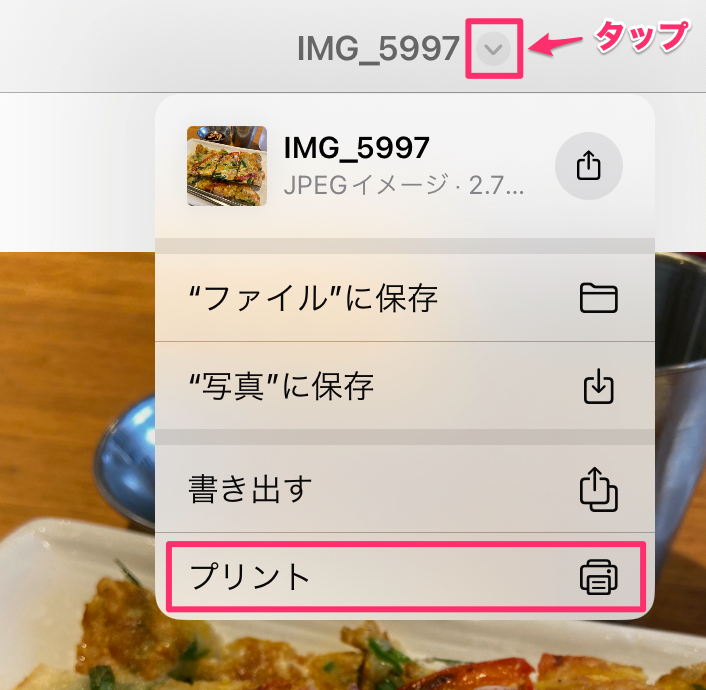
プリントプレビュー画面↓
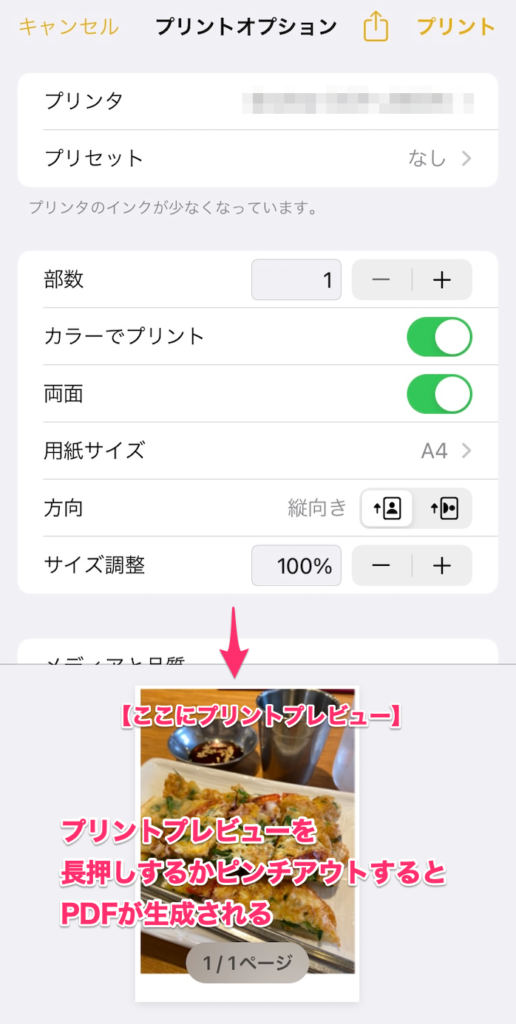
撮った写真をPDFにする方法
写真アプリで必要な写真を選択してコピーする。
写真をタップ、左下の共有ボタン
(正方形に矢印のマーク)を押すと
「写真をコピー」という表示が現れるはず。

「写真をコピー」をタップし、
メモアプリを開いてペーストします。
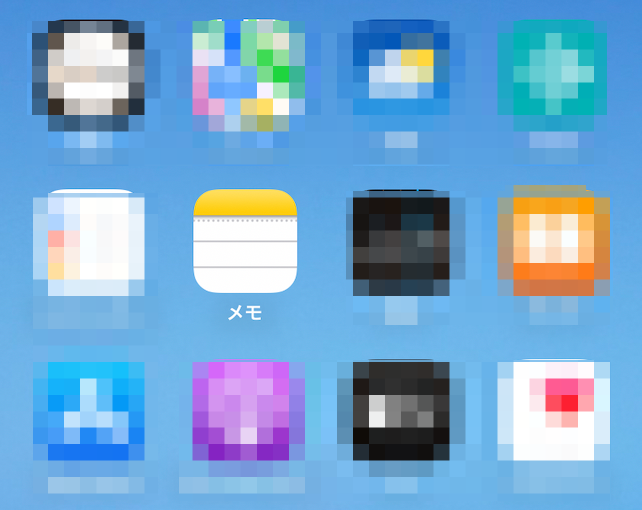
メモに写真を貼り付ける。
続きは先ほどの手順の6.以降と同じです。
スキャン画像と写真画像の違い
スキャンは撮影する時に紙だけ認識して
切り出してくれるのがメリットです。
iPhoneで撮影した画像ファイルはHEIC形式
iPhoneで撮影した写真を
パソコンで見てみると
「IMG_****.heic」HEIFイメージという
形式になっています。
iPhoneの写真を1つ選んで
下の「i」マークを押すことでも
ファイル形式を確認できます。
HEIC形式のファイルを
このままメールに添付すると
送った先でPDFに変える手間が発生します。
HEICはヘイク、HEIFはヒーフと呼ばれ、
一般的なビジネス文書では使われません。
HEIC形式をPDF形式に変換する
オンラインのファイル変換サービスを使う
他の手段として
パソコンとインターネットが使えるなら
オンラインサービスで
ファイル形式を変換する方法もあります。
Convertioといういろいろなファイル形式を
変換する便利サイトを使います。
https://convertio.co/ja/heif-jpeg/
アップロードしたファイルは
24時間後に削除されますが
個人情報が心配なら
使わないほうがいいかもしれません。
スマホからパソコンに画像を移すには
メールやGoogleドライブ、
パソコンがiOSならAirDropを使いましょう。
PDFにパスワードを設定する
PDFへのパスワード設定は
iPhoneで完結できます。
先ほどのPDFをファイルに保存します。
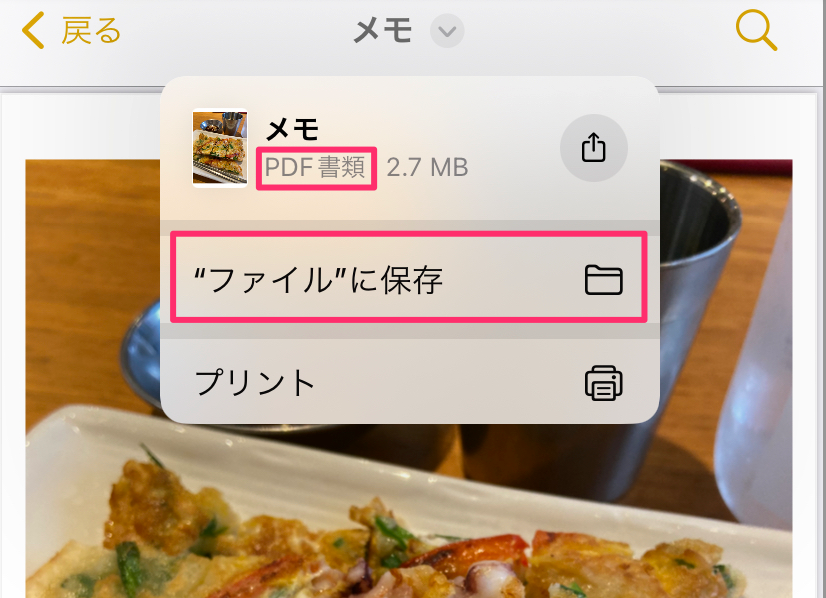
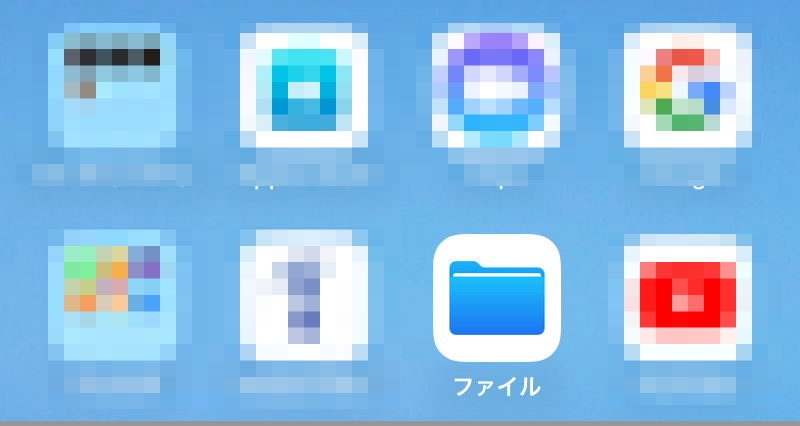
ファイルアプリを開きます。
先ほど保存したPDFを選び
ロック(パスワード設定)します。
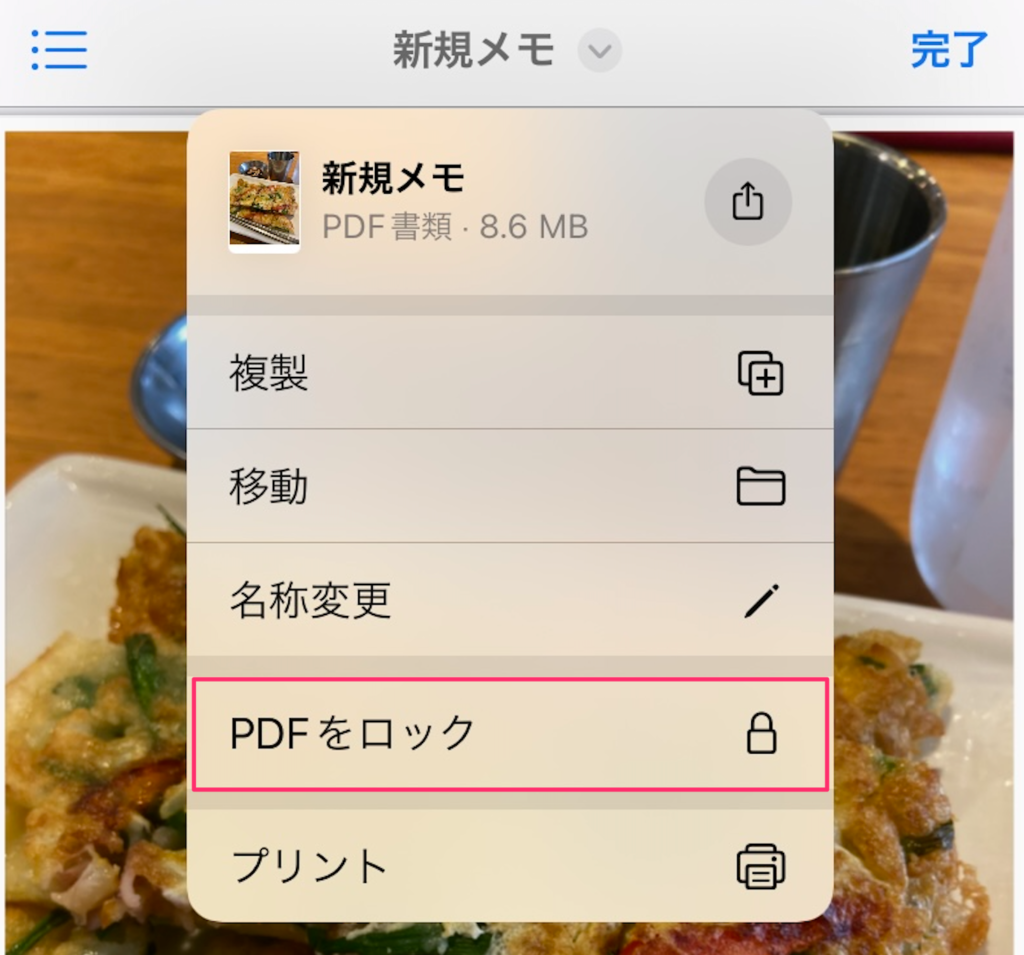
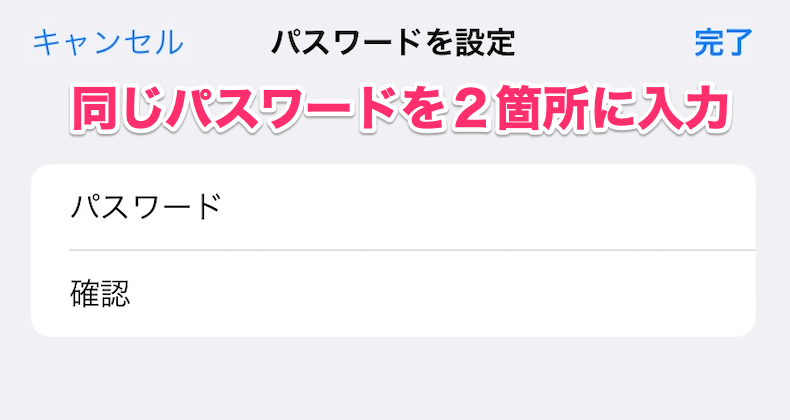
パスワードが設定できたら
ファイルアプリ内に鍵マークのついたファイルを
確認できるはずです。
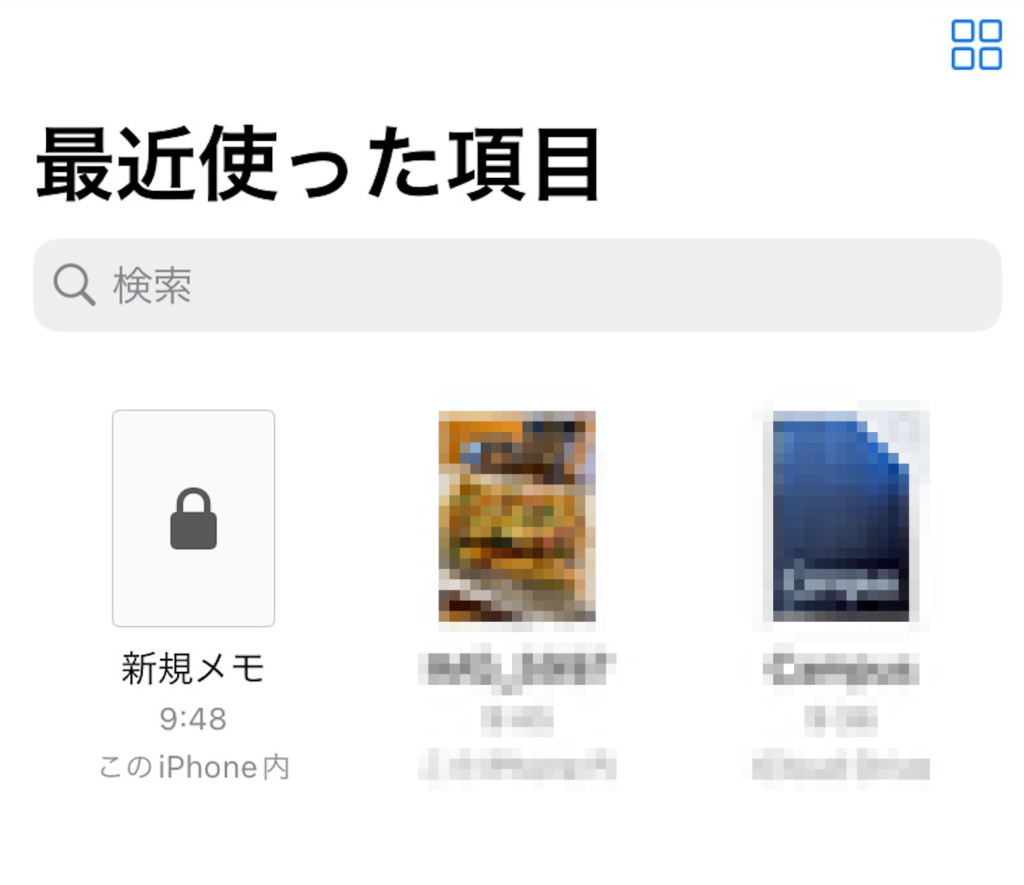
パスワード設定を推奨する理由
もしかすると「大した個人情報もないし
パスワードなんて要らないよ」
「パスワードかけるの面倒だな」などと
思われるかもしれません。
ファイルの情報管理は
どの職場でも必ずしも厳重に
行われているわけではありません。
どんな組織でも画像の情報は
容易に漏洩するリスクがある点、
無関係な担当者にも
住所や経歴などを悪用される可能性が
ゼロではないことを知っておいて
いただけたらと思います。
以上のことから免許証のような個人情報書類には
パスワードを設定してから提出することを
おすすめします。



