先日、自宅と職場で相次いでOfficeが使えなくなり
とっても困りました。
仕事する上で、OutlookやExcelなどの
Officeアプリがないと
死活問題です。焦りますよね。
今日は、Officeアプリが使えなくなった時に
MacとWindowsで対処した方法を
記事にしたいと思います。
自宅のMacBook Proにて。
前日までは普通に使えていたWordやExcel。
その日から突然ライセンス認証を求められるようになり
まずはOfficeのカード探しから(汗)
1ライセンス1PCの永続ライセンスだったことを
かろうじて覚えていたので
PCと一緒に買ったライセンスのカードを探して
自分のIDとパスワードを確認しました。
Officeのホームページでログインできることを確認したら
いったん自分のPCからOfficeアプリを
全てアンインストール(ゴミ箱へ)。
そしてOfficeのホームページから
アプリをダウンロード。
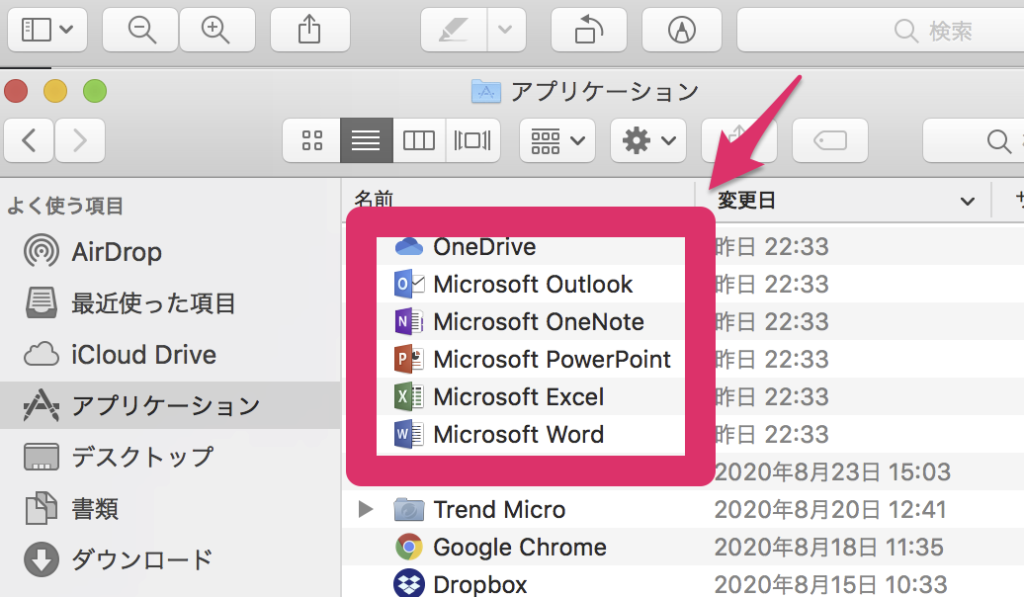
改めてアプリをダウンロードしたことで
Word、Excelなど全てのOfficeアプリが
使えるようになりました。
MacでOfficeアプリが使えなくなったら
- いったんアプリをアンインストール
- アプリを再インストール
この2つを試してみましょう。
アプリを一旦消しても、ファイルは消えません。
再インストールすれば再びファイルを
編集できるようになります。
職場のWindowsで。
職場のOfficeが消えた時は
時間もなくてひさびさに落ち込みました。
特にメールの履歴が読めないのが致命的でした。
しかし作業用のPC、自分で復旧させなければならない。
ちょうど自宅で同じようなことがあったばかりでしたので
同じようにアプリをいったんアンインストール。
ライセンスのカードをみながら
再インストールを行いました。
そしてここからが問題。
Outlookのメールの履歴は、
アプリを再インストールしただけでは復活しません。
Outlook、自動的にバックアップなんてしてたっけな・・?
と不安にかられながら
バックアップファイルを探しました。
運よく.pst ファイルがローカルに残っていましたので
Outlook > ファイル > 開く > インポート > .pstファイルを選択 >
インポートするアドレスを指定。
これで何とか履歴を確認することができました。
あとはPOP/IMAPの設定などで
送受信がしっかり出来ることを確認して完了。
反省
一連の作業から反省したのは
Officeのライセンスカードの保管が大切
ということ。
カードに、登録したアドレスとパスワードさえ
きちんと残っていればOfficeの復旧は簡単です。
それからOutlookユーザーなら
バックアップファイルをしっかり残すこと。
PCが壊れる可能性もゼロではないので
こういった非常時の備えはきちんとしておきたいですね。



